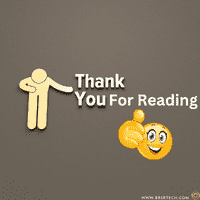What is Debugging in SAP ABAP
Debugging in SAP kill for developers to find and fix errors in their code. When you debug, you analyze the program step-by-step to understand its flow and identify issues. SAP provides a powerful debugger tool that lets you inspect variables, set breakpoints, and watch how your code executes. By using breakpoints, you can pause the program at specific lines to check the values of variables and ensure they are correct. You can also step through your code line-by-line to see the exact sequence of operations. This process helps in identifying logical errors, incorrect data handling, and performance bottlenecks. Effective debugging leads to more reliable and efficient ABAP programs, ensuring that business processes run smoothly.
Details Debugging in ABAP
->SAP Debugging is a tool to trace the program execution line by line.
->Debugging is used to change the field values at run time.
->Debugging is used to stop the program execution at any executable statement by using break points.
Types of Break Points
There are two types of break points.
1. Static break point
2. Dynamic break point
Static Break Point
- Static break point Static break points are placed by using BREAK-POINT keyword.
- State break points aren't a user specific That means any user can execute the program. Then the cursor stops at break point keyword( By using conditions we can set the static break points are user sp ecific)
- In any version at the program (Active Inactive), we place static break point.
Dynamic Break Point
- Dynamic break points are placed by using button in the STOP !. application tool bar.
- Dynamic break points are user specific.
- In an activate version of the program only we can place the dynamic break point.
Note: -SY-UNAME is the system variable which contains the current user name.
Note: – By using static break-points, we can debug the custom objects only(‘Y’ or ‘Z’ objects) and by using dynamic break points we can debug the standard (SAP objects) as well as custom objects
By placing the conditions, we can set the static break-points are user specific as follows
If SY-UNAME = ‘SAPUSER’.
BREAK-POINT.
Endif.
Steps to place the dynamic break points:
-> Place the cursor where we want to stop the program execution.
-> Click on stop button in the application tool bar (Set or delete session break point). Then it automatically set the break point. If you want to remove the break point then place the cursor on the same line & click on stop button in the application tool bar.
Note: -We can place up to 30 break points in the program.
At the time of debugging mode
F5 -> line by line execution,
F6 -> At a time one block is executed (At a time subroutine & function module is executed),
F7 -> come out of the block (Subroutine or function module),
F8 -> first it’ll check is there any other break points available or not.
If there is available then it goes to next break point. Otherwise come out of the program.
WatchPoint in SAP ABAP:
-> Watch point is used to stop the program execution based on the condition.
-> We can place up to 10 watch points in the program.
Steps to create watch point:
-> In the debugging mode click on watch point which is in the application tool bar.
-> Provide the field name.
-> Provide the relational operator & Comp. Field/value.
-> Enter.
-> Click on F8 button. Whenever the watch point is reached then the program execution is stopped.
Fields: -
This is used to identify the fields or variable values and also we can change the values.
Steps to change the field values: -
-> Provide the field name in left side. Click on enter.
-> Then we get the value in the right side.
-> Remove the old value and place the new value and click on change field (pencil symbol in right side).
Table: -
This is used to display the internal table fields & their value & also perform the internal table operations (Append, Insert, and Delete).
Break Points: -
This is used to identify the all the break points which are placed in the program & their line numbers.
Watch points: -
This is used to identify the all available watch points & also we can change the watch point condition.
Call stack: -
This is used to identify the currently executed statement under which block and under which event.
Over view: -
This is used to identify the all the events and all the blocks which are available in the program.
ABAP new debugger: -
Desktop1: -
In this ABAP source code is displayed in the left side, global & local variables & their values are displayed in right side.
Desktop2: -
In this ABAP source code is displayed in the left side , and ABAP stack is displayed in right side (currently which block is executed under which event).
Desktop3:
In this source code is displayed in the top, and global & local variables and their values are displayed in bottom.
Standard: -
In this source code is displayed in the left side, and ABAP stack is displayed in right side top and Global & local variables are displayed in right side bottom.
Structures: -
This is used to identify the work area fields & their values, and also change the values.
Tables: -
This is used to display the internal table fields & their values, and also we can perform the internal table operations.
Objects: -
This is used to identify the all the methods of objects & also check their values.
Detail display: -
This is used to identify the detailed information of any particular field.
Break point / watch points: -
This is used to identify the all the break points as well watch points in the program.
Difference: -
This is used to compare the any two field values & also display their history.
Differences Between Classic Debugger and New Debugger:
Classic Debugger
- In this we have no desktops
- By using this we can't debug object oriented program
- In this we can't compare any two field values
- In this it won't show global & local variables of the program
New Debugger
- In this we have desktop 1, desktop2: deskt op3 & standard
- By using this we can debug the object oriented programs
- In this we can compare any two field values
- in this it provides the global & local variables of the program
Types of Debugging in SAP ABAP
1. Place the break points in the program & run the program in debugging mode.
2. Execute the program and provide the input & set the program in debugging mode by using ‘/H’.
Note: ‘/H’ is the runtime debugger.
Note: Whenever we execute any transaction code if you get the error or message if you want to identify the location of the message then we use following techniques.
1. Place the break points in the program & run the program in debugging mode.
2. Execute the program and provide the input & set the program in debugging mode by using ‘/H’.
Note: ‘/H’ is the runtime debugger.
Note: Whenever we execute any transaction code if you get the error or message if you want to identify the location of the message then we use following techniques.
Any one of the following techniques are used to identify the error location, where it is triggered advanced debugging techniques in ABAP
1. Identify the error location by using where used list: -
-> Execute SE38.
-> Provide the program which isn’t created.
-> Click on display.
-> Then we get the message.
-> Double click on this message.
-> Identify the message number (last 3 digit number). Rest of the things is message class.
-> Execute SE91.
-> Provide message class.
-> Click on display.
-> Select the message number(Here 017).
-> Click on where used list in the application tool bar.
-> Enter.
->It displays all the programs, where it is used
-> Double click on each & every program short description
-> And place the break-point
-> Now we go to SE38 and try to open the same program, which is not created, then the cursor stops at right message
-> Identify our message is available in which program.
2. Identify the error location by using break point:-
-> Go to SE38
-> Provide the program which is not created
-> Execute /H (Run time debugger)
-> Now the debugging switched on
-> Click on display
-> Then it goes to debugging mode
-> In the menu bar, click on debugger, switch to classic debugger
-> Continuously click on F5 button, until we get watch point button in application tool bar
-> In the menu bar click on break points
-> Break point at message / statement
-> If we click on statement, then provide statement as ‘WRITE’
-> Enter
-> Click on F8 button, then the cursor stops at right location, where the error message is triggered
-> Before message, we read and understand the ABAP code, and identify the problem
3. Identify the error location by using watch point:-
-> Go to SE38
-> Provide the program which is not created
-> Execute /H (Run time debugger)
-> Now the debugging switched on
-> Click on display
-> Then it goes to debugging mode
-> In the menu bar, click on debugger, switch to classic debugger
-> Continuously click on F5 button, until we get watch point button in application tool bar
-> Click on watch point
-> Provide the watch point conditions as follows
Fieldname Operator value
SY-MSGID = DS (message class name)
SY-MSGNO = 017(message number)
->Click on F8 button
->Now the cursor stops at error location or watch point conditions
->Before message, we read and understand the ABAP code, and identify the problem
4. Identify the error location by using ABAP Source code scan:-
-> Go to SE38.
-> Provide the program, which is not created.
-> Click on display.
-> Then we get the message.
-> Double click on this message and identify the message class and message number.
-> GO TO SE93
-> Provide the transaction code, where we get the error ( EX : SE38)
-> Click on display and identify the package (SEDT)
-> Go to SE38
-> Provide the program name ‘BS_ABAP_SOURCE_SCAN’
-> Execute
-> Provide the package
-> Provide string searched for (Ex : S017) (Here ‘S’ means success message and ‘017’ is message number)
-> Execute
-> It displays all the locations, where the message is available.
-> Double click on each and every message or location.
-> Place the break points.
-> Now once again Execute SE38.
-> Provide the program name, which is not created.
-> Click on display.
-> Then the cursor is stops at right location.
-> Before message, we read and understand the ABAP code, and identify the problem
Steps to change the Standard DB table field values by using debugging
GO to SE11
Select the radio button DB table
Provide the standard table name (ex: T001)
Click on display
Click on contents icon beside technical settings
Provide the input, which data we want to update
Click on execute
Double click on the entry
Now execute /H
Enter
Debugging switched on
Click on Enter
Then it goes to debugging mode
In the menu bar click on debugger
Switch to classic debugger
Provide the field name as CODE and enter then we get the value as ‘SHOW’
Remove the ‘SHOW’ and placed into ‘EDIT’ and click on change flag / pencil symbol in the right side
Click on F8
Now the table entries are in editable mode
Remove the old value and provide the new value and click on save.
Automatically table field values are changed
how to debug adobe form in sap abap
1. Identify the Problem Area :
Before diving into the debugging process, it’s essential to identify the specific problem area in your Adobe Form. Common issues may include data binding errors, layout problems, or script execution errors.
2. Use Transaction Codes
SAP provides several transaction codes that can help in debugging Adobe Forms. Some of the most useful ones include:
- SFP: This transaction code is used to create and maintain Adobe Forms.
- SE80: Use this transaction to navigate through the form’s interface and check the associated context.
- SE37: Utilize this to test and debug function modules.
3. Activate Debugging in the Form Interface
To activate debugging in the form interface, follow these steps:
- Go to transaction SFP.
- Open your form and navigate to the Context tab.
- Activate the Debugging Mode by setting breakpoints in the initialization and coding areas.
4. Use Breakpoints Effectively
Set breakpoints in your ABAP code where you suspect the issue might be. This allows you to step through the code and examine variable values.
how to debug outbound idoc in sap
How to Debug Outbound IDoc in SAP:
Debugging outbound IDocs in SAP can be a challenging task, but with the right approach and tools, it becomes manageable. This guide will walk you through the process step-by-step, ensuring you have the knowledge to effectively troubleshoot and resolve issues. Whether you’re an SAP consultant, developer, or business user, understanding these steps will enhance your problem-solving skills and system efficiency.
IDocs, or Intermediate Documents, are standardized electronic documents used in SAP to transfer data between systems. They are essential for ensuring seamless communication in complex IT landscapes. Outbound IDocs are those sent from an SAP system to an external system. When issues arise, debugging becomes crucial to identify and rectify the root cause.
Steps to Debug Outbound IDoc in SAP :
- Identify the Problematic IDoc
- The first step in debugging is to identify the problematic IDoc. You can use transaction code WE02 or WE05 to list all the IDocs. Look for IDocs with status codes indicating an error (e.g., 02 for “Error passing data to port”).
- Check IDoc Details.
- Once you’ve identified the problematic IDoc, double-click on it to view its details. Here, you can see the control record, data records, and status records. Pay special attention to the status records, as they provide insights into where the process failed.
- Analyze the Status Messages.
- Each status message has a specific meaning, and understanding them is key to debugging. For instance, status code 02 means there was an issue with the port, while 30 indicates the IDoc is ready for dispatch but hasn’t been sent yet. Refer to SAP documentation or use transaction code WE47 to decode these status messages.
- Check Partner Profile Configuration.
- Incorrect partner profile configuration is a common cause of IDoc errors. Use transaction code WE20 to verify the partner profiles. Ensure that the outbound parameters are correctly set for the partner in question. Verify the message type, receiver port, and other relevant settings.
- Validate Port Configuration.
- Ports are crucial for IDoc communication. Use transaction code WE21 to check and validate the port configuration. Ensure that the port defined in the partner profile matches the actual port settings. Incorrect port settings can lead to communication failures.
- Debug the Outbound Process.
- To debug the outbound process, you might need to set breakpoints in the relevant function modules or programs. Use transaction code SE37 to find the function module associated with the IDoc processing. For example, IDOC_OUTPUT_ORDERS is used for outbound ORDERS IDocs. Set a breakpoint in this function module and trigger the IDoc processing to step through the code.
- Analyze the Data Records.
- Sometimes, the issue lies within the data records of the IDoc. Double-click on the data record to view its contents. Check for any inconsistencies or missing mandatory fields. Correcting the data might resolve the issue without further debugging.
- Reprocess the IDoc
- After identifying and fixing the issue, you need to reprocess the IDoc. Use transaction code BD87 to reprocess IDocs. Select the IDoc and execute the reprocessing function. Ensure that the IDoc now successfully moves to the desired status (e.g., 12 for “Dispatch OK”).
- Monitor the Process
- After reprocessing, monitor the IDoc to ensure it reaches the external system correctly. Use transaction code SM58 to check for any transactional RFC (tRFC) errors that might occur during the transmission.
how to debug workflow in sap
1. Understanding the Workflow
Before diving into debugging, it’s essential to have a clear understanding of the workflow structure, including its triggers, steps, and outcomes. Familiarize yourself with the workflow definition in the SAP system.
2. Identify the Issue
Start by pinpointing the exact issue within the workflow. Common problems include workflow not triggering, steps not executing, or incorrect outcomes. Use the workflow log (transaction code SWI1) to identify where the process is failing.
3. Activate Debugging
To debug a workflow, you need to activate the debugging mode. You can do this in the following way:
- Go to transaction SWUD (Workflow Diagnosis).
- Choose “Activate Event Trace” to monitor events triggering the workflow.
- Use transaction SWELS to activate the event log.
4. Workflow Log Analysis
Analyze the workflow log to track the sequence of executed steps. This log provides detailed information about each step, including any errors or warnings. Use transaction SWI2_DIAG for diagnosis of work items.
5. Check Workflow Container
The workflow container holds the data used by the workflow. Verify that the container elements are correctly populated and passed between steps. Transaction SWI1 allows you to view the container data for each work item.
6. Simulate the Workflow
Use transaction SWUS (Test Workflow) to simulate the workflow with different input data. This helps in understanding how the workflow behaves under various conditions and can help identify the root cause of the issue.
7. Review SAP Notes and Documentation
Sometimes, the issue might be a known bug or a configuration problem documented by SAP. Review the relevant SAP Notes and documentation for any insights or fixes related to your issue.
8. Check User Authorizations
Ensure that the users involved in the workflow have the necessary authorizations. Lack of proper permissions can cause workflow steps to fail. Use transaction SU53 to check for authorization errors.
9. Debugging ABAP Code
If the issue is related to custom ABAP code within the workflow, use the ABAP debugger to step through the code. Set breakpoints and watchpoints to monitor variable values and program flow.